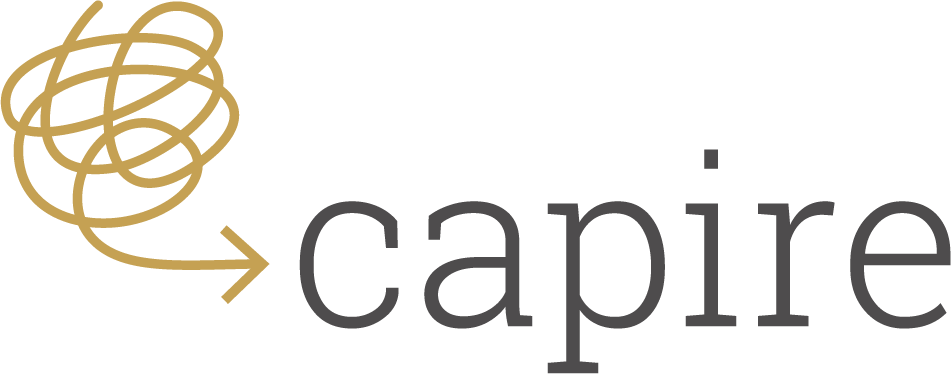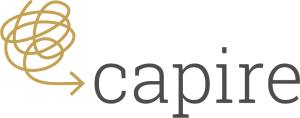What are Microsoft Word styles, and why should I use them?
Styles is one of Microsoft Word’s most useful features. Anyone who uses Word will benefit from learning how to use styles correctly. If you’re unsure about how Word styles can help you, or don’t know how to get started, this article is for you.
What are Microsoft Word styles?
To understand Word styles, we first need to understand what manual formatting is.
What is manual formatting?
If you want to change the appearance of some text in your document, you can select that text and then manually adjust its characteristics (such as its font type, colour, size or alignment) until it appears how you want it to look. This is manual formatting.
If you want another part of your document to appear the same way as the text you have manually formatted, you can use the format painter to copy and paste the formatting. However, it is much more efficient and effective to use Word styles.
So, what are Word styles?
In Word, a “style” refers to a set of characteristics (such as font size and colour, text alignment, and paragraph spacing) that apply to an element of a document (such as a paragraph, character, table or list).
In a way, a style is a document element that has been manually formatted and given a name, such as “Capire – Heading 1”.
Word comes with a set of built-in styles that appear in the Styles pane on the Home tab.

Typically, in the Styles pane you’ll find “Normal” style, as well as styles for different levels of headings. The Styles pane shows you the name of the style and what that style looks like – its characteristics.
If you left click the small arrow in the bottom-right corner of the Styles pane, the Styles window appears. This shows a longer list of styles, and gives you options to create, use and manage styles.

If you want to see even more built-in styles, click on the “Options” button at the bottom of the Styles window. In the “Select styles to show” area, change the option to “All styles” and click “OK”.

Why should I use Microsoft Word styles?
There are four main benefits of using the styles feature.
Styles give your document a consistent appearance
When you use Word’s built-in styles, or create and use your own, you apply your chosen style to each instance of a document element. For example, you can apply the “Normal” style to each standard paragraph, “Heading 1” to each first-level heading, “Footnote” to each footnote, and so on.
Using styles in this way gives your document a consistent appearance. This makes it more attractive and engaging for your readers. It’s also easier for them to follow and understand your content without the distraction of inconsistent formatting.
Styles save you time
Once you have set up the styles you want to use in your document, you can apply a style to new content and that content will instantly take on that style’s characteristics. This means you can concentrate on your writing instead of spending time formatting.
If you, or your colleague or manager, later decide you want to change a style (for example, you want your level 1 headings to be dark blue instead of black), you can modify the style. This instantly updates the formatting of all text that uses that style. Not only does this save you heaps of time manually formatting, it also means you don’t have to hunt through your document to check for text formatting that you’ve missed.
Styles enable you to use other Word functions
Microsoft Word draws on styles for some other functions. These include creating and updating a table of contents (TOC), list of figures and list of tables; and creating and updating cross references and bookmarks.
If you create these parts of a document manually, it takes longer than creating them using styles. But the real benefit is the speed and simplicity of updating them (for example, if you need to reflect changes you’ve made to headings in the TOC). It’s also much easier to make mistakes when you rely on making manual updates.
Styles make it easy to navigate around a long document
Microsoft Word uses styles in its Navigation function. In the View tab, tick the Navigation Pane box to reveal the Navigation Pane. This pane lists your headings in order, using indents to show the heading hierarchy. Clicking on any of these headings will take you to that place in the document. You can also use this function to move text around, by selecting a heading in the Navigation Pane and dragging it to a new position.
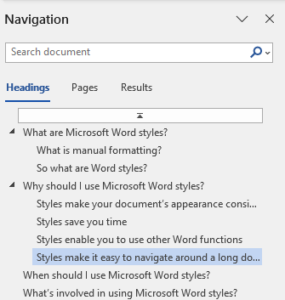
When should I use Microsoft Word styles?
You can use styles at every stage of drafting, refining and editing a document.
If you use styles when you start writing a document, you will immediately benefit from easier navigation, structuring and reorganising. However, even if you access a manually formatted document at a much later stage, it is still worthwhile applying styles.
How can I start using Microsoft Word styles?
Learning all the features of Word styles takes a bit of time and patience, but you can achieve a lot straightaway by applying and modifying built-in styles.
How to apply a built-in style
If you want to apply a style to a whole title, heading, paragraph, caption or list, click anywhere in that document element. Click on the style (in the Styles pane or Styles window) and the document element will immediately take on the style you’ve applied.
How to modify a built-in style
If you have applied a built-in style, it’s quick and simple to change it. For example, if you may want to increase the size of the font in the “Normal” style:
- highlight one paragraph that uses “Normal” style
- manually change the font size of the highlighted paragraph
- right click on the “Normal” style in the Styles pane or Styles window
- click on “Update Normal to Match Selection”.
How we can help you
When you hire Capire for a writing or editing project, we format your document consistently by applying Word styles to all document elements. If your organisation has prescribed styles, we apply those for you. Alternatively, we discuss with you the styles you would like to use.
Capire is a leading New Zealand writing consultancy for governments, NGOs and international development agencies. We help organisations transform their complexity into plain English. Find out more about how we can help your organisation or sign up for our newsletter to get more tips to improve your writing.