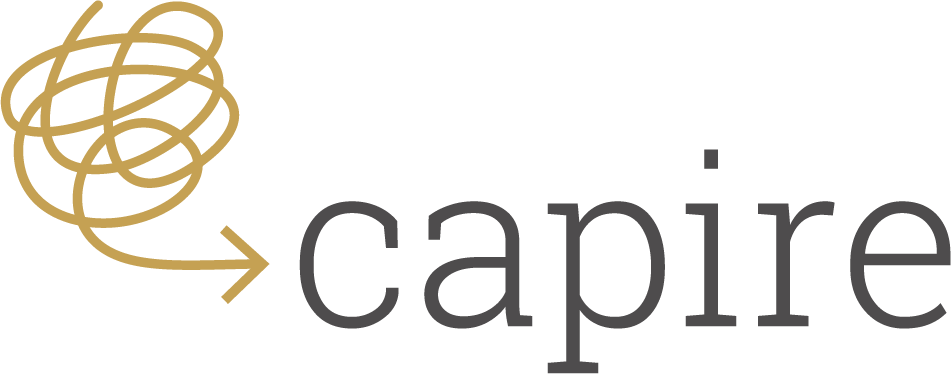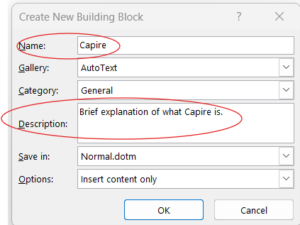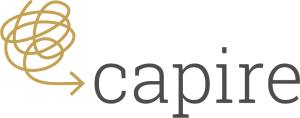How to avoid retyping text you use often in Microsoft Word
Microsoft Word has two techniques you can use to avoid retyping text you use frequently. Both techniques – AutoText and AutoCorrect – are simple to use and will save you time.
AutoText
AutoText allows you to save words, phrases, sentences or paragraphs that you commonly use, and apply them whenever you need them in a document.
Why should I use Microsoft Word AutoText?
There are three main benefits of using AutoText.
AutoText saves you time
AutoText is especially handy when you need to use some standard text that is usually stored in different places. For example, when you are writing a document you may:
- refer to your website to copy the official explanation of what your organisation does
- look up manuals for standard definitions of technical terms that your organisation uses
- search existing contracts for clauses to use in new contacts.
By using AutoText, you can save these commonly used pieces of text and insert them into any document. This saves you time searching for the text you need and checking that the text you find is the most up-to-date version.
AutoText ensures your documents are consistent
When you hunt for standard text in old documents, or write it from scratch, it takes a long time. Even more of a problem, it is likely that the text you use will be inconsistent with that in other publications, or even within the same document.
Using AutoText means your standard words, phrases, definitions, clauses and other text are uniform across all your documents. When your writing is consistent, it makes your documents easier for people to read and find their way around.
AutoText is easy to use
AutoText is a standard feature in Microsoft Word. It is easy to set up and doesn’t require any specialist skills or knowledge.
How to use Microsoft Word AutoText
To use AutoText, follow these three steps.
- Find, copy or write the text you use frequently and want to automate. To do this, you could create a new document that contains all the text snippets you want to use with AutoText.
- Highlight one of the text snippets you want to automate, and press ALT + F3. In the “Create New Building Block” dialog box, insert a name and description for the AutoText so you can find it again easily.
- When you want to use the AutoText you have created, go to the Insert menu. Choose Quick Parts | AutoText and select the correct item from the list.
AutoCorrect
AutoCorrect works by comparing the words you type against a built-in dictionary. When it detects a spelling mistake or typo, it corrects it automatically or suggests how to correct it.
You can customise AutoCorrect by adding your own commonly used words, phrases, sentences or short paragraphs (up to 255 characters) to the built-in dictionary.
There are other ways to customise AutoCorrect, such as disabling or altering some of entries in the built-in dictionary.
Why should I use Microsoft AutoCorrect?
There are three main benefits of using AutoCorrect.
AutoCorrect saves you time
As with AutoText, creating your own entries in AutoCorrect saves you time looking up the correct spelling or phrasing of text you often use. Inserting text with AutoCorrect involves typing only a few characters, so it also saves you time writing, or copying and pasting text.
AutoCorrect ensures words are spelt and formatted correctly and consistently
AutoCorrect helps you correctly use text that can be easily misspelt or presented. For example, some names have parts that are not capitalised or use special characters, such as Vincent van Gogh, Paul Cézanne and Pierre-Auguste Renoir.
AutoCorrect is available on all Microsoft Office applications
Although AutoCorrect is more limited than AutoText (you can use AutoCorrect for only 255 characters), once you have created an AutoText entry it will be available in all the Microsoft Office applications you use.
How to use Microsoft AutoCorrect
To use AutoCorrect, follow these steps.
- Find, copy or write the text you use frequently and want to automate. Each text snippet may be up to 255 characters.
- Go to the File menu. Choose Options | Proofing | AutoCorrect Options.
- On the AutoCorrect tab, tick the “Replace text as you type” box.
- Under “Replace”, type a few characters that you want to use to trigger the automatic text to appear. Under “With”, type the automatic text itself.
- Click on Add and OK, and then OK again.
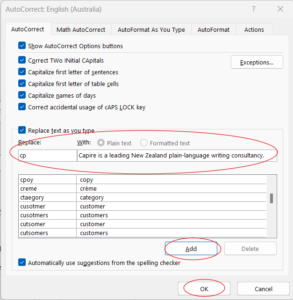
Capire is a leading New Zealand writing consultancy for governments, NGOs and international development agencies. We help organisations transform their complexity into plain English. Find out more about how we can help your organisation or sign up for our newsletter to get more tips to improve your writing.